NAND gate generation and GDS export tutorial¶
In this tutorial, you will create a simple NAND gate layout and export it to a GDS file. The scripts used in this tutorial are in quick_start_GDS.py.
Setup¶
Run the following commands to install laygo and run ipython.
Clone laygo repo
$ git clone git@github.com:ucb-art/laygo.git
Launch ipython (or bag)
$ ipython
In ipython, import laygo and numpy
import laygo import numpy as np
Initialize GridLayoutGenerator¶
Run the following commands to initialize GridLayoutGenerator, the main generator object that contains all layout generation functions.
laygen = laygo.GridLayoutGenerator(config_file="./labs/laygo_config.yaml")
laygen.use_phantom = True # for abstract generation. False when generating a real layout.
laygen.use_array = True # use InstanceArray instead of Instance
Note that use_phantom tag is set to True, which means you are exporting to a phantom cell. This option is useful for the GDS flow, because in many cases you are not exporting the whole hierarchy to a single GDS file. This option allows users to display the layout and debug without exporting primitive templates.
use_array is used to enable a recently added feature; InstanceArray. Most legacy generator codes are not using this option.
Load template and grid database¶
The example technology setup uses laygo_faketech_microtemplates_dense for the primitive template library. All primitive template and grid information are stored in labs/laygo_faketech_microtemplates_dense_templates.yaml, labs/laygo_faketech_microtemplates_dense_grids.yaml and the files need to be loaded before the actual layout generation steps. Run the following commands to load template and grid database.
# load template and grid
utemplib = laygen.tech + '_microtemplates_dense' # device template library name
laygen.load_template(filename='./labs/' + utemplib + '_templates.yaml', libname=utemplib)
laygen.load_grid(filename='./labs/' + utemplib + '_grids.yaml', libname=utemplib)
laygen.templates.sel_library(utemplib)
laygen.grids.sel_library(utemplib)
load_template and load_grid functions read yaml files and dump to laygen.templates and laygen.grid. The following commands shows the loaded template and grid information.
laygen.templates.display()
laygen.grids.display()
Or you can specify a template (or grid) to display, like the following:
laygen.templates.display(libname='laygo_faketech_microtemplates_dense', templatename='nmos4_fast_center_nf2')
laygen.grids.display(libname='laygo_faketech_microtemplates_dense', gridname='route_M1_M2_basic')
Then you can see the specified template and grid information.
Display lib:laygo_faketech_microtemplates_dense, template:nmos4_fast_center_nf2
[Library]laygo_faketech_microtemplates_dense
[Template]nmos4_fast_center_nf2
xy:[[0.0, 0.0], [0.4, 0.9]] pins:{'S0': {'netname': 'S0', 'layer': ['M1', 'pin'], 'xy': array([[-0.05, 0.2 ],
[ 0.05, 0.5 ]])}, 'S1': {'netname': 'S1', 'layer': ['M1', 'pin'], 'xy': array([[ 0.35, 0.2 ],
[ 0.45, 0.5 ]])}, 'D0': {'netname': 'D0', 'layer': ['M1', 'pin'], 'xy': array([[ 0.15, 0.2 ],
[ 0.25, 0.5 ]])}, 'G0': {'netname': 'G0', 'layer': ['M1', 'pin'], 'xy': array([[ 0.125, 0.625],
[ 0.275, 0.775]])}}
Display lib:laygo_faketech_microtemplates_dense, grid:route_M1_M2_basic
[Library]laygo_faketech_microtemplates_dense
[Grid]route_M1_M2_basic
route_M1_M2_basic width:0.2 height:0.2 xgrid:[ 0.] ygrid:[ 0.] xwidth:[ 0.1] ywidth:[ 0.1] viamap:{via_M1_M2_0: [0, 0] }
Library and cell creation¶
The next step is creating a library and cell to work on. Run the following commands to create a workspace.
# library & cell creation
laygen.add_library('laygo_working')
laygen.add_cell('nand_demo')
The commands will create library and cell to work on. In order to
display the contents, simply type laygen.display().
The output will be like this. (The nand_test is empty because we did not
create anything yet).
Display
[Library]laygo_test
[Cell]nand_test
Cell placements¶
The following commands will place 4 2-fingered transistors (2 nmos, 2 pmos) and cluster them to 2 lists, nd and pd.
# placement ########################################################################################################
# placement parameters
pg = 'placement_basic' # placement grid
nd = [] # nmos
nd += [laygen.relplace(cellname='nmos4_fast_boundary', gridname=pg, refobj=None, shape=None)]
nd += [laygen.relplace(cellname='nmos4_fast_center_nf2', gridname=pg, refobj=nd[-1].right, shape=[1, 1])]
nd += [laygen.relplace(cellname='nmos4_fast_boundary', gridname=pg, refobj=nd[-1].right, shape=None)]
nd += [laygen.relplace(cellname='nmos4_fast_boundary', gridname=pg, refobj=nd[-1].right, shape=None)]
nd += [laygen.relplace(cellname='nmos4_fast_center_nf2', gridname=pg, refobj=nd[-1].right, shape=[1, 1])]
nd += [laygen.relplace(cellname='nmos4_fast_boundary', gridname=pg, refobj=nd[-1].right, shape=None)]
pd = [] # pmos
pd += [laygen.relplace(cellname='pmos4_fast_boundary', gridname=pg, refobj=nd[0].top, shape=None, transform='MX')]
pd += [laygen.relplace(cellname='pmos4_fast_center_nf2', gridname=pg, refobj=pd[-1].right, shape=[1, 1], transform='MX')]
pd += [laygen.relplace(cellname='pmos4_fast_boundary', gridname=pg, refobj=pd[-1].right, shape=None, transform='MX')]
pd += [laygen.relplace(cellname='pmos4_fast_boundary', gridname=pg, refobj=pd[-1].right, shape=None, transform='MX')]
pd += [laygen.relplace(cellname='pmos4_fast_center_nf2', gridname=pg, refobj=pd[-1].right, shape=[1, 1], transform='MX')]
pd += [laygen.relplace(cellname='pmos4_fast_boundary', gridname=pg, refobj=pd[-1].right, shape=None, transform='MX')]
GridLayoutGenerator.relplace function places templates on grid, using relative geometry information provided as arguments. Basically there are 2 ways to place templates:
xy: with xy argument, the function places the template (specified by templatename) at xy on grid, specified by gridname. The default value is [0, 0].
For example, the following command will place inst0 (cellname is mycell0) at [3, 1], on mygrid.
inst0 = laygen.relplace(cellname='mycell0', gridname='mygrid', xy=[1, 3])
transform paramter is used for mirroring/rotation. For example, this command will do a mirrored placement in x-axis.
inst0 = laygen.relplace(cellname='mycell0', gridname='mygrid', xy=[1, 3], transform='MX')
Possible transform parameters are R0, R180, MX, MY, and MXY. The following figure shows how instances are placed by running the above two commands.
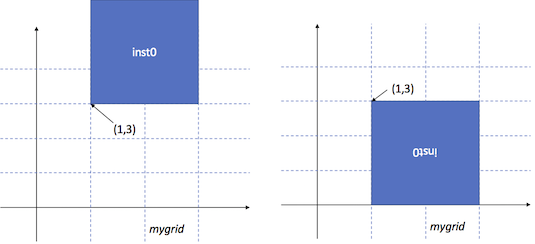 placement
placementrefobj: You can use the refobj argument to specify the reference object that the new object is placed from.
Following objects can be used for the refobj argument.
Instance / InstanceArray : the new instance will be placed at the right side of refobj.
For example, the following command will place inst1 (mycell1) at the right side of inst0, on mygrid.
#pseudo code. modify parameter values for actual use inst1 = laygen.relplace(cellname='mycell1', gridname='mygrid', refobj=inst0)
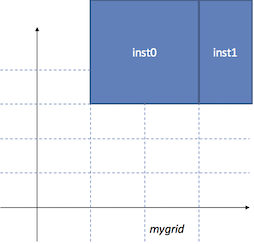 placement
placementPointer objects defined in Instance / InstanceArray : The Instance and InstanceArray objects have various Pointer objects to contain geometry information. The Pointers can be used for refobj. Supported Pointer objects are left, right, top, bottom.
For example, the following command will place inst2 at the bottom side of inst1, mirrored in x-axis.
#pseudo code. modify parameter values for actual use inst2 = laygen.relplace(cellname='mycell2', gridname='mygrid', refobj=inst1.bottom)
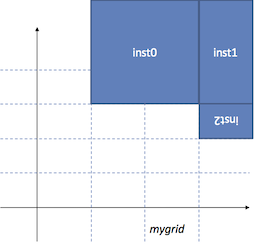 placement
placement
You can also combine the two ways of placement. The following example will place inst3 at the right side of inst2, with [1, 0] offset on ‘mygrid’, mirrored in x-axis.
#pseudo code. modify parameter values for actual use
inst3 = laygen.relplace(cellname='mycell3', gridname='mygrid', xy=[1, 0], refobj=inst2.right, transform='MX')
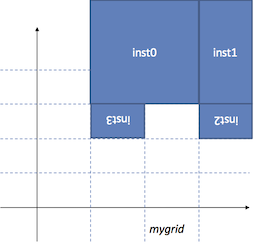 placement
placement
The way of architecting your templates completely depends on your preference. The example generator codes assume nmos4_fast_center_nf2 and pmos4_fast_center_nf2 templates are used for 2-fingered NMOS/PMOS devices, and nmos4_fast_boundary and pmos4_fast_boundary templates for boundary geometries for NMOS/PMOS devices.
The resulting layout should look like this.
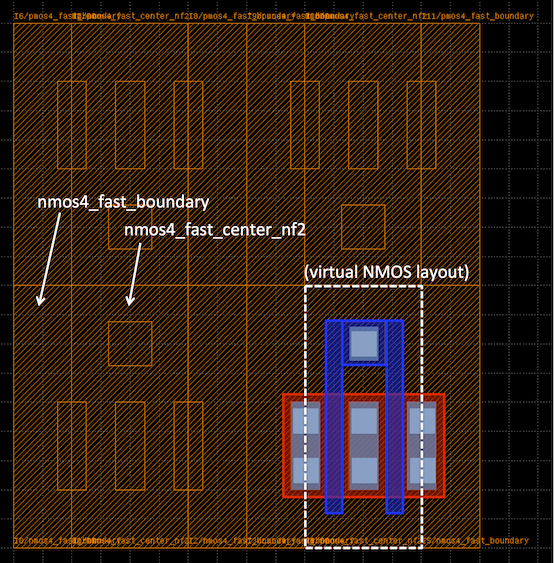 placement
placement
If you want to display the layout, run the following command and open output.gds file. Note that actual NMOS/PMOS shapes are not shown because they are abstracted.
laygen.export_GDS('output.gds', cellname='nand_test', layermapfile="./laygo/labs/laygo_faketech.layermap")
The relplace function has several useful arguments, explained below:
- shape parameter sets the array dimension, for mosaic placements. (eg. shape=[2, 3] will create a 2x3 dimensional array). Default value is [1, 1] and if shape is set to None, it will generate a single instance. The difference between shape=[1, 1] and None is that InstanceArray is generated for shape=[1, 1], while Instance is generated for shape=None.
- spacing parameter sets the ‘pitch’ of the array placement. If None, laygo automatically calculates the spacing values from the size of template.
- transform parameter sets the transformation of the instance, as explained above. Possible values are R0, R180, MX, MY, and MXY.
Refer to the laygo API documentation for details.
Signal routing¶
GridLayoutGenerator.route function is used for creating metal wires. Like the relplace function, the route function can use xy0/xy1, and/or refobj0/refobj1. route uses two arguments for each type of input because the route needs to calculate the starting and ending point of wire.
This example creates a vertical and a horizontal route on grid. Layers are automatically selected based on their routing directions.
#pseudo code. modify parameter values for actual use
laygen.route(gridname0='myroutegrid', xy0=[2, 4], xy1=[2, 6]) #vertical
laygen.route(gridname0='myroutegrid', xy0=[2, 4], xy1=[5, 4]) #horizontal
This example shows a routing example using refobj (from A pin of inst0 to B pin of inst1).
#pseudo code. modify parameter values for actual use
laygen.route(gridname0='myroutegrid', refobj0=inst0.pins['A'], refobj1=inst1.pins['B'])
As shown in the relplace section, the xy and refobj parameters can be combined.
#pseudo code. modify parameter values for actual use
laygen.route(gridname0='myroutegrid', refobj0=inst0.pins['A'], xy0=[2, 1], refobj1=inst1.pins['B'], xy=[0, 1])
Let’s go back to the real example. Running the following commands creates a rotated L shape route structure, stacked from M1 to M3, for one of the nand gate input.
# a
r0 = laygen.route(gridname0=rg12, refobj0=nd[4].pins['G0'], refobj1=pd[4].pins['G0'], via1=[0, 0])
r1 = laygen.route(gridname0=rg12, xy0=[-2, 0], xy1=[0, 0], refobj0=pd[4].pins['G0'][0, 0], refobj1=pd[4].pins['G0'][-1, 0])
ra = laygen.route(gridname0=rg23, xy0=[0, 0], xy1=[0, 2], refobj0=pd[4].pins['G0'][0, 0], refobj1=pd[4].pins['G0'][0, 0], via0=[0, 0])
The first line creates a route from the G0 pin of nd[4] (which is the second NMOS) to the G0 pin of pd[4] (which is the second PMOS) on rg12, with an additional via placement at the end point. So this is basically connecting the gates of NMOS and PMOS.
The second line will create a horizontal route over the gate row, with a -2 offset at the starting point. Since we already create the connecting vias in the first line, there’s no need to add more vias.
The third line is creating the final vertical metal stub for the pin connection.
The generated routing pattern should look like this:
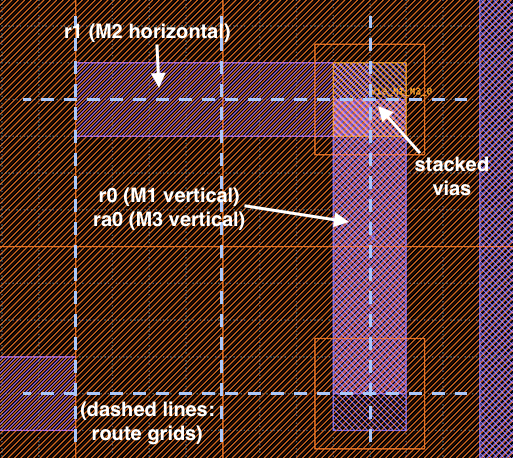 route a
route a
Running following commands will generate rest wire connections.
# b
laygen.route(gridname0=rg12, refobj0=nd[1].pins['G0'], refobj1=pd[1].pins['G0'], via0=[0, 0])
laygen.route(gridname0=rg12, xy0=[0, 0], xy1=[2, 0], refobj0=nd[1].pins['G0'][0, 0], refobj1=nd[1].pins['G0'][-1, 0])
rb = laygen.route(gridname0=rg23, xy0=[0, 0], xy1=[0, 2], refobj0=nd[1].pins['G0'][0, 0], refobj1=nd[1].pins['G0'][0, 0], via0=[0, 0])
# internal connections
ri = laygen.route(xy0=[0, 1], xy1=[0, 1], gridname0=rg12, refobj0=nd[1].pins['D0'][0, 0],
refobj1=nd[4].pins['S1'][-1, 0])
for _p in np.concatenate((nd[1].pins['D0'], nd[4].pins['S0'], nd[4].pins['S1'])):
laygen.via(xy=[0, 0], refobj=_p, gridname=rg12, overlay=ri)
# output
ron = laygen.route(gridname0=rg12, xy0=[-1, 0], xy1=[1, 0], refobj0=nd[4].pins['D0'][0, 0], refobj1=nd[4].pins['D0'][-1, 0])
rop = laygen.route(gridname0=rg12, xy0=[0, 0], xy1=[1, 0], refobj0=pd[1].pins['D0'][0, 0], refobj1=pd[4].pins['D0'][-1, 0])
laygen.via(refobj=nd[4].pins['D0'], gridname=rg12, overlay=ron)
laygen.via(refobj=pd[1].pins['D0'], gridname=rg12, overlay=rop)
laygen.via(refobj=pd[4].pins['D0'], gridname=rg12, overlay=rop)
ro = laygen.route(gridname0=rg23, refobj0=ron.right, refobj1=rop.right, xy0=[0, 0], xy1=[0, 0], via0=[0, 0], via1=[0, 0])
Power routing¶
Power routing is very similar to signal routing. Run following commands to creat power rail shapes.
# power and ground route
for dev in [nd[1], pd[1], pd[4]]:
for pn in ['S0', 'S1']:
laygen.route(gridname0=rg12, refobj0=dev.pins[pn], refobj1=dev.bottom, direction='y', via1=[0, 0])
# power and groud rails
rvdd = laygen.route(gridname0=rg12, refobj0=pd[0].bottom_left, refobj1=pd[5].bottom_right)
rvss = laygen.route(gridname0=rg12, refobj0=nd[0].bottom_left, refobj1=nd[5].bottom_right)
After finishing the route, your layout will look like this:
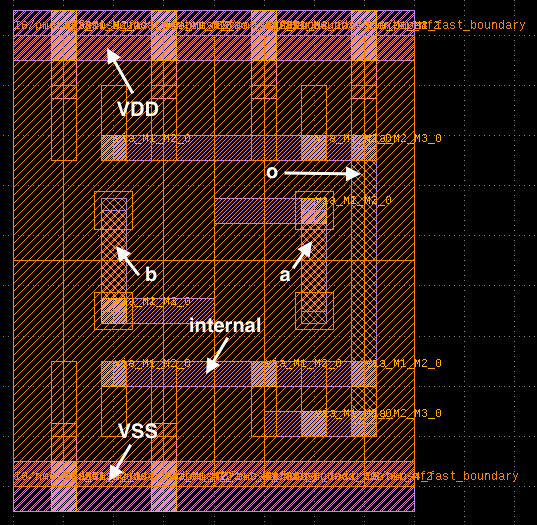 route
route
Pin creation¶
GridLayoutGenerator.pin function creates a pin and paste it to the generated layout. The function gets refobj argument, as relplace and route functions do.
# pins
for pn, pg, pr in zip(['A', 'B', 'O', 'VDD', 'VSS'], [rg12, rg12, rg23, rg12, rg12], [ra, rb, ro, rvdd, rvss]):
laygen.pin(name=pn, gridname=pg, refobj=pr)
GDS export¶
Running the following command will give a final layout exported in GDS format.
# GDS export
laygen.export_GDS('output.gds', cellname='nand_test', layermapfile="./laygo/labs/laygo_faketech.layermap")
The resulting layout will look like this.
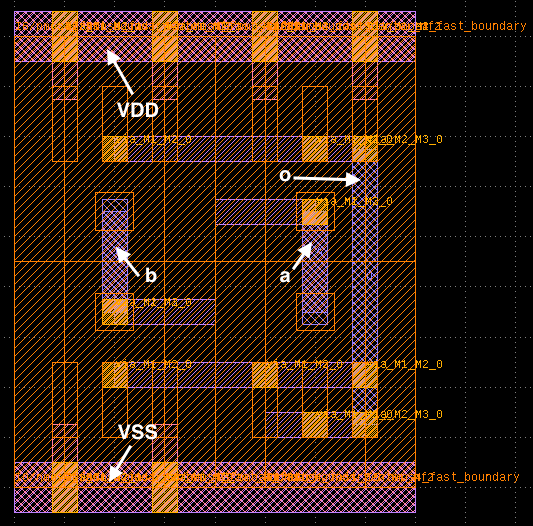 route a
route a